ゼブラプリンタ 『ZebraNet Bridge Enterprise』 ソフトウェア
ゼブラプリンタ専用のネットワーク接続インターフェイス『ZebraNet 10/100 Print Server』にIP ADDRESS、SUBNET MASK、DEFAULT GATEWAYの設定をする方法について説明をいたします。
ZebraNet 10/100 Print Server の設定は、ゼブラプリンタ本体の正面パネルから行う方法と、専用アプリケーション「ZebraNet™ Bridge Enterprise」を使って行う方法の2通りあります。
» 正面パネル操作で ZebraNet Print Server 設定を変更
ゼブラプリンタ ZebraNet 10/100 Print Server 設定
『ZebraNet Bridge Enterprise』ソフトウェア
ユーティリティソフトウェア『ZebraNet Bridge Enterprise』を使用し、ZebraNet 10/100 Print Server の設定を行う方法について説明をいたします。
ZebraNet Bridge Enterprise は、ゼブラプリンタご購入の際に付属のCD-ROMからインストールしてください。
ゼブラプリンタ製造元 Zebra Technologies Corporation (https://www.zebra.com/) のホームページからもダウンロードが可能です。
ZebraNet Bridge Enterprise
手順1
ゼブラプリンタ後部にあるZebraNetインターフェイスにLANケーブルを接続し、機器本体の電源を投入してください。
クライアントPCとゼブラプリンタは、同一セグメントに設置してください
手順2
ZebraNet™Bridge Enterpriseを起動してください。
PCのスタートメニューから ZebraLink → ZebraNet Bridge で起動します。
起動の際、ライセンス番号の入力画面が表示されますが、CANCELボタンで先に進んでください。
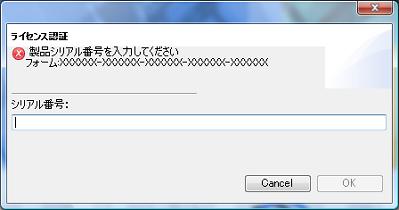
手順3
ZebraNet™Bridge Enterpriseが起動後、画面左上側の検索グループウィンドウに、現在接続されているゼブラプリンタの一覧が表示されます。
検索グループ内の Searches → Local Search を選んでください(右側の+をクリック)
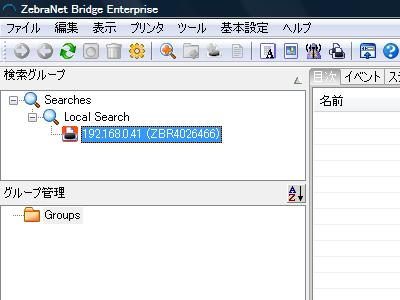
既にIPアドレスが設定されている場合は、IPアドレスとプリンタ名が表示されます 『IPアドレス(ZBRnnnnnnn)』
IPアドレスが設定されていない場合は、IPアドレス0.0.0.0とプリンタ名が表示されます (「0.0.0.0(ZBRnnnnnnn)」)
IPアドレスが設定されていない場合は、プリンタ名を右クリックし「IP アドレスの設定」を選択してください。『収集ダイアログ』が起動します。

希望するIPアドレスを入力し、OKボタンを押してください。
手順4
前項で検索グループ欄に表示された『IPアドレスとプリンタ名』を右クリックしてください。メニューが表示されます。
メニューから「Webページ」を選択してください。WEBブラウザが起動し、プリンタサーバ設定画面が開きます。
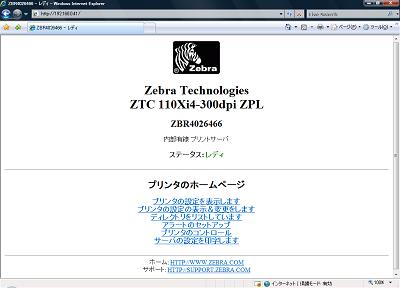
画面が文字化けして表示する場合は、WEBブラウザのエンコード設定をUnicode(UTF-8)に変更してください。
ゼブラプリンタの旧モデルやバージョンによって、エンコードが日本語(シフトJIS)の場合があります。
手順5
WEBブラウザの画面から「プリントサーバの設定を印字します」→「Print Server」の順でクリックしてください。
ユーザー名とパスワードの入力ダイアログが表示されます。
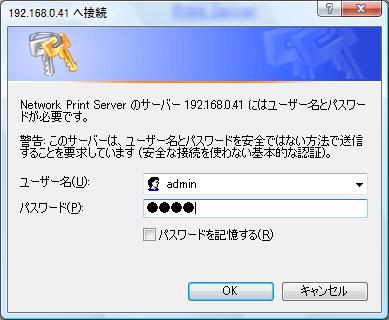
(ゼブラプリンタ工場出荷時のユーザー名とパスワード)
ユーザー名: admin
パスワード: 1234
上記を入力して OK をクリックしてください。Print Server Configuration画面が表示されます。
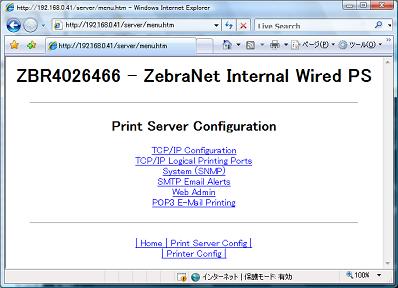
手順6
「TCP/IP Configuration」をクリックしてください。TCP/IP Configuration 画面が表示されます。
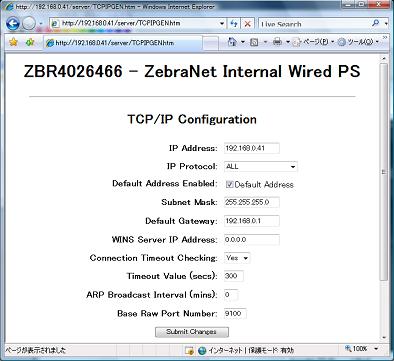
ネットワーク設定を入力してください。
IP Address: 任意のIPアドレス
IP Protocol: PERMANENT
Subnet Mask: 環境に適した値
Default Gateway: 環境に適した値
設定が完了したら、最後に画面下部の[Submit Changes]ボタンをクリックしてください。
手順7
メッセージ「The unit must be reset for new value to take effect」と表示されます。このメッセージをクリックしてください。
手順8
メッセージ「Reset the device?」と表示されます。[YES]ボタンをクリックしてください。
プリンタサーバが再起動し、設定した値が有効になります。



