ゼブラプリンタ CODESOFT v9を使ったEXCELデータの差し込み印刷
ゼブラプリンタ CODESOFT v9を使ったEXCELデータの差し込み印刷
ゼブラプリンタとCODESOFT® Ver9(コードソフト 9)を使用して、EXCELのデータを差し込み(インポート)しながらラベル発行をする手順について説明します。
差し込み印刷を行うためには、パソコンに CODESOFT® Ver9、マイクロソフト エクセル(データ作成時のみ)のインストールが必要です。
また、パソコンとゼブラプリンタが適切に接続されていることを確認してください。
差し込み印刷の概要
ダイレクトメールの宛名ラベルのように、同一レイアウトにランダムな内容をゼブラプリンタでラベル発行をする場合、CODESOFT v9(コードソフト 9)の差し込み印刷機能を使用します。
宛名ラベルの場合、EXCELで「郵便番号」「住所」「役職」「氏名」列を作成し、1行目(タイトル)にセットします。同様に宛先の内容を2行目以降に記載します。
CODESOFT v9は、EXCELデータの2行目以降(2行目、3行目、4行目・・・)を順番に読み込み、それぞれをラベルに印刷します。
次項では具体的に差し込み印刷を行う手順について、説明をいたします。
CODESOFT v9 差し込み印刷の設定手順
CODESOFT v9を使ったEXCELデータの差し込み印刷の設定手順を、サンプルデータ使って説明します。
EXCELデータを準備する
EXCELで下記のサンプルデータを作成します。
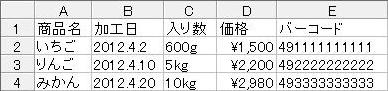
1行目の1列目に「商品名」、2列目に「加工日」、3列目に「入り数」、4列目に「価格」、5列目に「バーコード」のタイトルを作ります。
2行目以降に実際のデータを入力します(いちご、りんご、みかん)
シート名を『商品一覧』、ファイル名を『商品.xls』と名前をつけて保存します。
CODESOFT v9とEXCELデータを接続
先程作成したEXCELのデータをCODESOFT v9と接続します。
接続が正しく行われると、EXCELのタイトル欄に設定した項目名が、CODESOFT v9上で変数名として定義されます。
- CODESOFT v9を起動し「新しいラベルフォーマットの作成」を実行します。
プリンタの種類(ゼブラプリンタ)とラベルのサイズを正しく設定します。 - CODESOFT v9のメニューバーにある「データソース(D)」→「データベース」→「クエリーの作成と修正(Q)」の順番に選択し『ODBCクエリー定義』画面を開いてください。

- ODBCクエリー定義画面にある「新規」プルダウンメニューから「ODBC」を選択してください。
『ODBCデータソース アドミニストレータ』画面が開きます。
- ODBCデータソース アドミニストレータ画面にある「追加(D)」ボタンをクリックしてください。
『データソースの新規作成』画面が開きます。
- データソースの新規作成画面にある名前欄から「Microsoft Excel Driver (*.xls)」を選択し、「完了」ボタンをクリックしてください。
『ODBC Microsoft Excel セットアップ』画面が開きます。
- ODBC Microsoft Excel セットアップ画面の「データソース名(N):」欄に“Excel Files”と入力し、「ブックの選択(S)」ボタンをクリックしてください。
『ブックの選択』画面が表示されます。
前章で作成したExcelデータ「商品.xls」を選択してください。 OKボタンをクリックしてください。『ODBC データソース アドミニストレータ』画面に戻ります。
OKボタンをクリックしてください。『ODBC データソース アドミニストレータ』画面に戻ります。
もう一度OKボタンをクリックしてください。『ODBC クエリー定義』画面に戻ります。 - ODBC クエリー定義画面の「データソース」下のプルダウンメニューから、先程作成したデータソース「Excel Files」を選択してください。
- 同様に「テーブル」下のプルダウンメニューから「SYSTEM TABLE」→「商品一覧$」を選択してください。
「選択フィールド」欄にタイトル一覧が表示されます。 - 選択フィールド欄の右側にある3つのボタンの真中「全て選択」をクリックしてください。
選択フィールド欄のタイトルが青く選択されます。 OKボタンをクリックしてください。『CODESOFT v9』画面に戻ります。
OKボタンをクリックしてください。『CODESOFT v9』画面に戻ります。 - CODESOFT v9とEXCELファイルが正しく接続できると、画面右側の「データソース」欄にある「データベース」にタイトルが変数として追加されます。

CODESOFT v9 レイアウトの作成と差し込みの設定
CODESOFT v9の画面でラベルのレイアウトを作成します。
レイアウトを作成したら、必要項目のデータソースをEXCELのデータベースに変更します。
- CODESOFT v9でラベルのレイアウトを作成します。

- 作成したフィールド「商品名」のプロパティを開きます。
プロパティ画面の左側にある「データソース」アイコンをクリックしてください。
画面右側のデータソースの「変数」を選び、「データベース」→「商品名」を選択。
OKボタンをクリックしてください。 商品名のフィールドが、EXCELファイルのデータソースに差し込み設定がされました。
商品名のフィールドが、EXCELファイルのデータソースに差し込み設定がされました。 - 同様に全てのタイトルも差し込み設定を行います
CODESOFT v9 差し込み印刷の実行
差し込み印刷の設定が完了したら、ゼブラプリンタで印刷を実行します。
- パソコンとゼブラプリンタが適切に接続されていることを確認します。
- ゼブラプリンタにラベルとインクリボンが正しくセットされていることを確認します。
- CODESOFT v9のメニューバーから「ファイル(F)」→「印刷(P)」を選択してください。『印刷』画面が開きます。
- 印刷画面にある「詳細設定」ボタンをクリックしてください。『印刷』画面が縦に広がります。
- 印刷画面の下部にある「全てのレコードを印刷」を選択し、OKボタンをクリックしてください。差し込み印刷が実行されます。ゼブラプリンタにて、EXCELデータの1件目から順番にラベルが発行されます。



